Comment Lire Un Iso Sur Pc
Vous ne savez pas comment utiliser united nations fichier ISO que vous avez téléchargé ? Avec Windows, vous pouvez l'ouvrir comme s'il s'agissait d'un disque. Et vous pouvez aussi créer vos propres ISO à l'aide d'un utilitaire gratuit.
En téléchargeant une version de Windows, un logiciel ou united nations jeu sur Internet, vous avez peut-être récupéré united nations fichier de grande taille portant l'extension .iso. Mais vous ne savez peut-être pas quoi en faire. Pas de panique, il due south'agit de ce que l'on appelle couramment une "image ISO". Vous pouvez très facilement l'ouvrir et l'utiliser avec Windows, sans installer quoi que ce soit sur votre PC. Selon le cas, vous pouvez le copier sur une clé USB ou le graver sur united nations CD ou un DVD. Et, si besoin, vous pouvez aussi créer vous-même des images ISO…
Qu'est-ce qu'une image ISO ?
Contrairement à ce que son nom peut faire croire, une image ISO n'est pas une image. Il s'agit en réalité d'un fichier contenant une copie "conforme", à l'identique – "iso" signifiant "égal", en grec –, d'un disque. Ce fichier "clone", qui porte l'extension .iso, contient l'intégralité du support d'origine, et en particulier tout ce qui est nécessaire à fifty'installation et à l'utilisation d'united nations logiciel, d'un jeu, d'une vidéo, ou, le plus souvent, d'un système d'exploitation. On parle donc indifféremment d'image ISO, de fichier ISO ou même d'prototype disque ou de disque ISO.
Sur le plan plus technique et plus général, les images disques sont des archives – des copies de sauvegarde, si vous préférez. Une image disque contient à la fois les données et la structure d'un ou plusieurs volumes d'un dispositif de stockage (disque dur, SSD, disque optique, clé USB, etc.). 50'ISO north'est d'ailleurs pas le seul format utiliser pour les images disques. Il en existe beaucoup d'autres comme le WIM, l'IMG, le MDF, le MDX ou encore le DMG, utilisé par macOS. Mais l'ISO reste le plus courant dans le monde PC, où il est employé essentiellement pour des copies de Windows, de logiciels et de jeux.
Même si elle est encore très employée aujourd'hui, la technique des images ISO a surtout été popularisée avec les disques optiques du blazon CD, DVD et autres Blu-ray cascade faciliter leur copie ou leur transfert. C'est la raison pour laquelle les fichiers ISO ont souvent des tailles héritées de leur "ancêtres" (700 Mo our CD, 4,7 Go pour un DVD simple couche, 25 Go cascade un Blu-ray elementary couche, etc.). Mais il ne s'agit que de modèles car, en pratique, aucune taille prédéfinie due north'est réellement imposée et on trouve des images ISO de n'importe quelle taille.
L'intérêt d'utiliser un fichier ISO ? La simplicité ! Car même si elle apparaît comme un unique fichier, une image ISO peut contenir des centaines voire des milliers de fichiers, organisés de la même façon que due south'ils étaient sur united nations CD ou un DVD, avec des dossiers et des sous-dossiers voire plusieurs partitions. Bref, c'est un fichier tout-en-united nations. Surtout, une image ISO peut contenir des fichiers système très particuliers, parfois cachés, qui servent parfois pour le démarrage. Très pratique pour démarrer – ou "booter" – un PC, par exemple.
Autre intérêt des ISO, ces images disques remplacent avantageusement les CD et DVD d'antan, notamment sur les ordinateurs démunis de lecteur de disque optique, en particulier sur les PC portables. Du coup, on peut les utiliser pour charger et installer d'anciens logiciels, notamment des jeux. Sans compter que le transfert est beaucoup plus rapide qu'avec united nations CD ou u DVD, surtout quand l'prototype ISO est stockée sur united nations SSD !
Une image ISO peut être manipulée comme north'importe quel autre fichier. Enfin, à quelques nuances près… On peut ainsi la copier d'un coup sur un disque dur ou united nations SSD, la graver sur un CD ou un DVD, l'envoyer sur un serveur ou dans un service de stockage en ligne, etc. Toutefois, sa taille peut poser problème selon le système de fichiers utilisé, en particulier sur les clés USB. Par exemple, une clé USB formatée en FAT32 n'accepte pas de fichiers dont la taille est supérieure à four Go. Si une image ISO dépasse cette limite, il faut utiliser un système de fichiers compatible comme le NTFS.
Cascade voir, et donc utiliser le contenu d'une prototype ISO, il faut évidemment l'ouvrir. Ou plutôt la "monter" comme on dit. En effet, une paradigm ISO est considérée comme l'équivalent d'un disque optique. Et pour y accéder, le système d'exploitation a besoin de la placer dans un lecteur de disque virtuel. Il crée donc pour cela un faux lecteur de disque qui sert uniquement à ouvrir 50'prototype ISO et qui apparaît comme united nations disque dur ou un lecteur de CD-DVD.
Par ailleurs, une image ISO est united nations fichier en lecture seule. On peut ouvrir north'importe quel élément qu'elle contient, mais pas le modifier – à moins de le copier au préalable sur united nations autre support. En clair, on ne peut pas écrire sur une image ISO et donc pas ajouter de fichier : un héritage des CD et DVD, en lecture seule et qui tient à la nature d'archive des images ISO.
En pratique, une image ISO est très facile à ouvrir sur PC – on dit "monter" –, puisque Windows sait gérer en standard ce blazon de fichier. Vous north'avez donc besoin de rien cascade explorer le contenu d'une epitome ISO et copier ses fichiers sur votre ordinateur. En revanche, il faut un outil spécialisé cascade créer une image ISO, l'opération n'étant pas prise en charge nativement par Windows.
Comment ouvrir un fichier ISO sur PC ?
Vous n'avez besoin de rien de spécial pour ouvrir – on dit "monter" – une epitome ISO sur n PC Windows a tout ce qu'il faut pour cela. La manipulation varie légèrement selon que vous utilisez Windows 10, Windows 8 ou Windows vii.
Monter une image ISO avec Windows 10
- Avec fifty'Explorateur de fichiers de Windows, faites un double clic sur le fichier ISO que vous avez récupéré. Une fenêtre s'affiche, vous demandant alors de choisir l'application à utiliser pour ouvrir ce fichier. SélectionnezExplorateur Windows dans la liste et validez en cliquant sur le bouton OK.
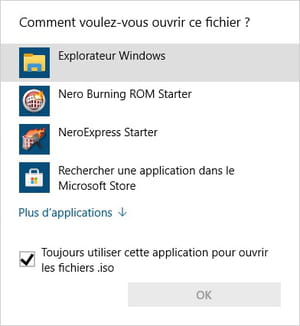
- Autre méthode si vous north'obtenez pas la fenêtre précédente, par exemple, cliquez à 50'adjutant du bouton droit de la souris sur l'image ISO dans l'Explorateur de fichiers de Windows. Dans le bill of fare contextuel qui south'poster, sélectionnez la fonction Ouvrir avec…, puis cliquez sur Explorateur Windows dans le sous-carte du jour en cascade.
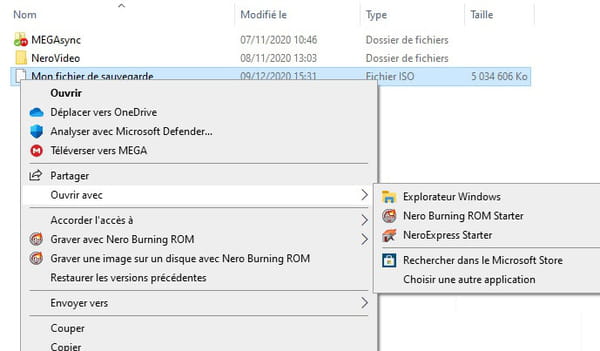
- Une nouvelle fenêtre de l'Explorateur de fichiers southward'ouvre pour présenter un lecteur CD-DVD virtuel. Vous pouvez alors l'ouvrir pour voir son contenu et utiliser les fichiers présents dans les différents dossiers, y compris cascade lancer des logiciels. Attention, vous pouvez copier des fichiers depuis l'prototype ISO vers votre PC ou un autre support, mais pas ajouter ou modifier des éléments sur l'prototype ISO, le fichier étant en lecture seule, comme united nations bland CD.
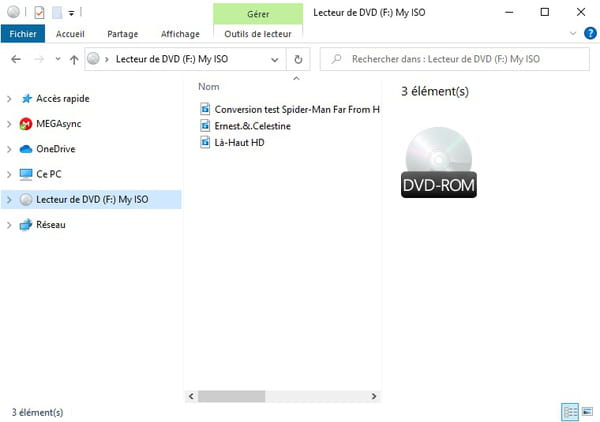
Monter une image ISO avec une version antérieure à Windows x
- Dans l'Explorateur de Windows, cliquez à 50'aide du bouton droit de la souris sur 50'prototype ISO.
- Dans le carte contextuel qui south'affiche, sélectionnez la fonction Choisir une lettre de lecteur et monter.
- Choisissez ensuite une lettre – qui n'est pas déjà prise par l'united nations de vos disques réels – pour 'affecter au lecteur virtuel qui va être créé et validez en cliquant sur le bouton OK.
- Une fenêtre s'ouvre, vous présentant le lecteur virtuel avec sa lettre. Vous pouvez alors explorer et utiliser son contenu.
Monter une image ISO avec united nations logiciel spécialisé
Sous Windows, vous pouvez aussi ouvrir les images ISO grâce à des logiciels qui servent à les créer, comme ISO Workshop, Magic ISO, Xilisoft ISO Burner, Free DVD ISO Maker, LC ISO Creator ou PowerISO mais également avec des utilitaires de compression de fichiers, comme Winrar ou seven-Zip. Voici comment faire avec ISO Workshop (voir plus bas), le principe étant identique avec les autres outils.
- Ouvrez le logiciel en double-cliquant sur son icône présente sur le Bureau de Windows ou dans le menu Démarrer.
- Cliquez sur le bouton Extraire sur la page d'accueil de l'application.
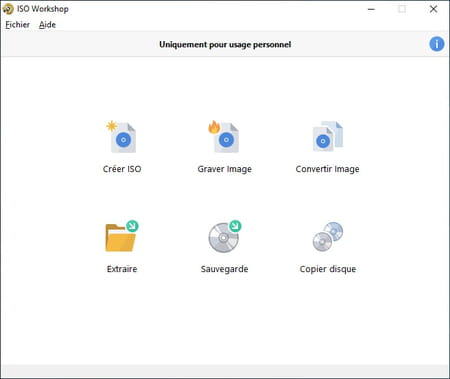
- Cliquez sur le boutonOpen en haut, ou sur le menu Fichier puis surOuvrir.
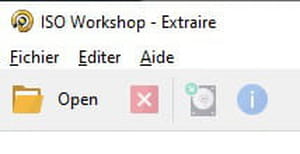
- Parcourez le contenu de votre ordinateur (disque dur, SSD, clé USB, etc.) pour trouver et sélectionner 50'prototype ISO à ouvrir.
- Une fois le fichier ISO ouvert dans fifty'awarding, cliquez à fifty'aide du bouton droit de la souris sur united nations fichier ou dossier de son contenu, dans la partie droite, et sélectionnez la fonction Extraire dans le menu contextuel. Vous pouvez également sélectionner un ou plusieurs éléments et cliquer sur le bouton représentant un disque dur avec une flèche verte dans la barre d'outils.
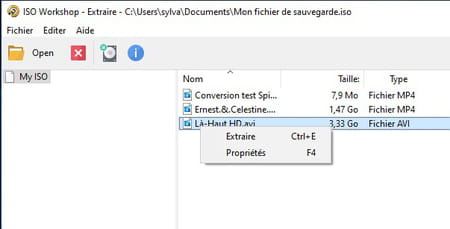
- Sélectionnez un dossier de destination dans la fenêtre suivante et validez en cliquant sur Sélectionner united nations dossier.
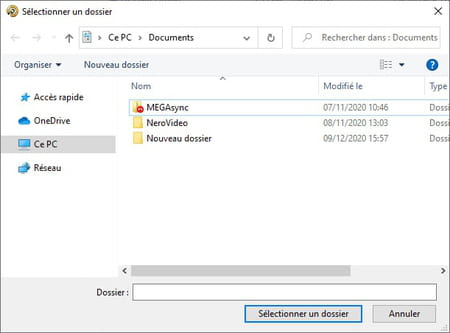
- Les éléments sélectionnés sont alors copiés à l'endroit indiqué.
Créer une image ISO est une solution intéressante pour obtenir une copie conforme – donc intégrale – d'un dispositif de stockage quelconque (disque dur, SSD, clé USB, CD, DVD, etc.), que ce soit cascade l'archiver en lieu sûr ou pour l'utiliser plus facilement à la place du back up original. C'est ainsi très pratique pour conserver une copie de Windows ou d'un autre système d'exploitation, d'un disque dur d'ordinateur avec le système avec tous les logiciels installés et les fichiers personnels enregistrés, d'united nations jeu, d'united nations film sur DVD, etc. Le tout à titre de copie de sécurité et à des fins personnelles, comme le stipule le droit à la copie privée.
Pas besoin d'être un expert en informatique pour créer une image ISO sur PC. Certes, Windows ne sait pas le faire directement, mais il existe de très nombreux outils spécialisés – souvent gratuits – cascade cela, comme ISO Workshop, Magic ISO, Xilisoft ISO Burner, Gratuitous DVD ISO Maker, LC ISO Creator ou PowerISO (liste non exhaustive), qui fonctionnent tous sur le même principe. Dans cette fiche pratique, nous utilisons le logiciel ISO Workshop, qui présente l'avantage d'être bien suivi par son éditeur, de fonctionner sur toutes les versions de Windows et de proposer une interface claire et en français (même si quelques termes demeurent en anglais).
- Avec votre navigateur Web habituel, téléchargez ISO Workshop dans notre rubrique Téléchargement.
- Ouvrez le dossier téléchargement sur votre PC, puis double-cliquez sur le ficher que vous venez de télécharger (isoworkshop_10.0.exe dans notre cas) pour lancer l'installation d'ISO Workshop. L'opération est classique et sans piège.
- Confirmez la langue dans la première fenêtre, acceptez la licence d'utilisation, puis suivez les instructions affichées et cliquez sur Suivant et Installer jusqu'à la fin du processus.
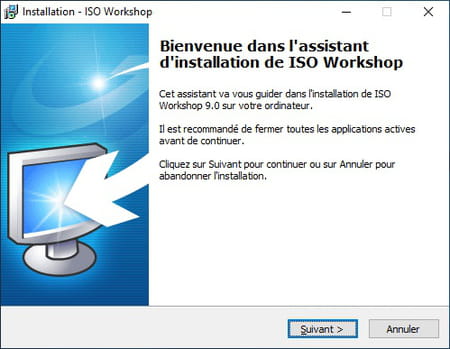
- À la dernière étape, laissée cochée la instance Ouvrir ISO Workshop et cliquez sur le bouton Terminer pour lancer immédiatement le logiciel.
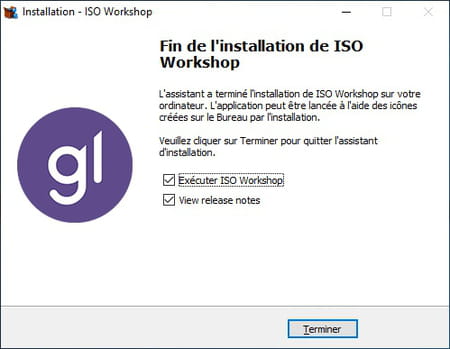
- À son ouverture, le logiciel présente une interface très simple avec uniquement quelques options. Pour créer un fichier ISO, cliquez sur le boutonCréer ISO.
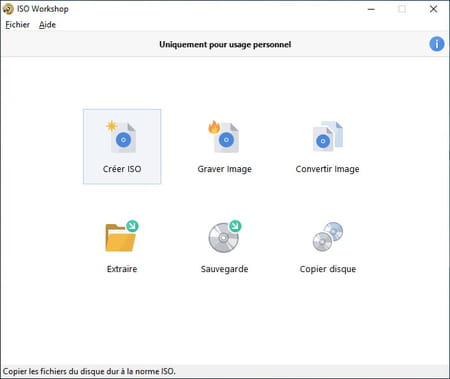
- Dans la fenêtre qui s'ouvre ensuite, donnez un nom à votre "projet" dans le champ Nom et laissez les autres paramètres dans leur réglage par défaut (Type ISO sur Standard et Fichier système sur UDF). Cliquez sur le bouton OK pour valider.
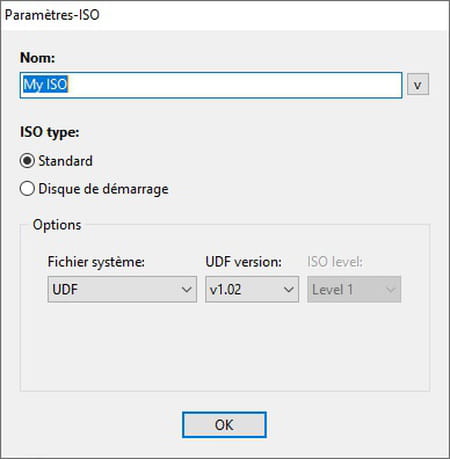
- L'interface principale d'ISO Workshop s'affiche, quasiment vide. Tout en bas de la fenêtre, à droite, définissez la taille de votre futur disque virtuel, selon son type, en cliquant sur le petit menu : CD (700 Mo), DVD simple couche (4,vii Become), DVD double couche (8,5 Go), Blu-ray simple couche (25 Go), Blu-ray double couche (50 Go) ou Blu-ray XL (100 Get). Ne vous inquiétez pas si la taille totale des fichiers que vous allez sélectionner dépasse la capacité du "support virtuel" choisi, vous pourrez toujours l'adapter en sélectionnant une autre valeur dans ce menu.
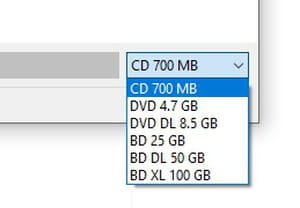
- Cliquez ensuite sur le bouton Make, dans la barre en haut de la fenêtre. Une nouvelle fenêtre south'ouvre en surimpression pour vous permettre de sélectionner les fichiers à ajouter.
- Parcourez l'arborescence de votre ordinateur et sélectionnez les fichiers et les dossiers à placer dans votre image ISO en cliquant sur le bouton Ajouter. Vous pouvez en sélectionner plusieurs en même temps en maintenant le bouton Ctrl du clavier enfoncé ou avec le curseur de la souris, comme vous le feriez dans l'Explorateur de Windows, en changeant si besoin le blazon d'affichage pour mieux vous repérer (icônes, liste ou détails) via le menu déroulant en bas à gauche de la fenêtre.
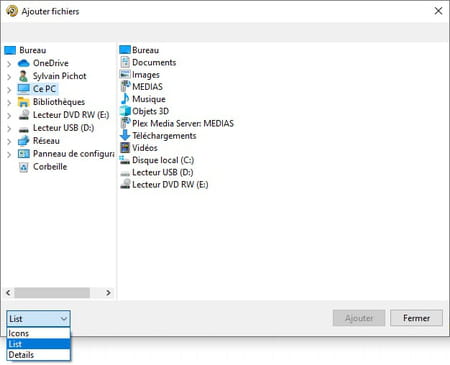
- Lorsque tous les éléments souhaités sont sélectionnés, cliquez sur le bouton Fermer.
- Dans la fenêtre d'enregistrement qui southward'affiche alors, donnez united nations nom à votre fichier ISO et indiquez l'endroit où il doit être stocké en parcourant l'arborescence de votre ordinateur, comme vous le faites dans l'Explorateur de Windows. Validez vos choix en cliquant sur le bouton Enregistrer.
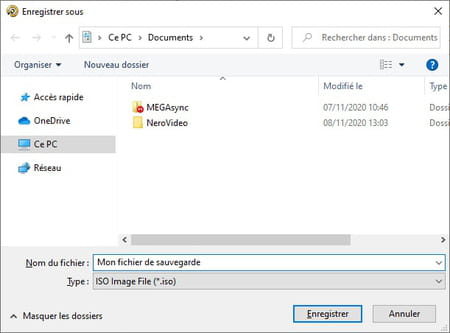
- Fifty'enregistrement du fichier ISO démarre aussitôt. À la fin du processus, un message doit vous indiquer que le disque a bien été enregistré. Validez en cliquant sur le bouton OK. Vous retrouverez fifty'image ISO à l'emplacement que vous avez indiqué.
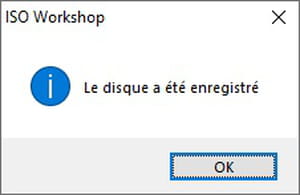
Un problème avec vos fichiers ISO ? Discutez en dans nos forums
Comment Lire Un Iso Sur Pc,
Source: https://www.commentcamarche.net/informatique/windows/757-creer-ou-ouvrir-un-fichier-iso-sur-pc/
Posted by: withrowgovers.blogspot.com


0 Response to "Comment Lire Un Iso Sur Pc"
Post a Comment